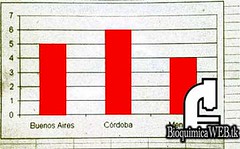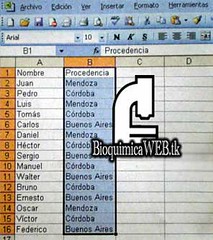Con Excel se pueden hacer gráficos tipo Histograma o polígonos de frecuencias.
Un Histograma es un gráfico de columnas (barras verticales) donde cada columna representa la cantidad de veces que ocurre un determinado hecho.
Por ejemplo, supongamos que organizamos un curso al que asisten personas de distintas provincias.
Queremos obtener un gráfico que represente la procedencia de los asistentes: más personas hay de una determinada provincia, más alta es la columna correspondiente.
Esto es un histograma. La altura de cada columna de este gráfico es proporcional a la cantidad de gente que proviene de la respectiva provincia.
Si tenemos un cuadro donde se indique lo cantidad de gente por provincia, hacer el gráfico es muy fácil:
1. Seleccionar el cuadro de valores.
2. Tomar las opciones [Insertar/Gráfico].
3. Seguir, de ahí en más, las indicaciones del Asistente para gráficos.
En realidad, el problema no es el gráfico, sino el cuadro: tal vez no tengamos un cuadro elegante de dos columnas donde cada fila sea una provincia y donde se indique la cantidad de asistentes de esa procedencia. Es más probable que tengamos una lista de personas (cada fila una persona) donde se indique la procedencia de cada una. A partir de esta lista tenemos que obtener el cuadro y, entonces sí, pasar al gráfico.
Pare crear el histograma, necesitamos obtener una tabla que diga cuántas personas hay de cada provincia.
Hay varias formas de obtener el cuadro de valores a partir de la lista. Una de las más directas es mediante tablas dinámicas:
1. Seleccionamos la lista original. En particular, nos interesa incluir la columna donde se indica la procedencia.
2. Luego tomamos las opciones del menú [Datos/Informe de tablas y gráficos dinámicos].
3. En el primer paso indicamos [Lista o base de datos de Microsoft Excel], porque ése es el origen de nuestros datos.
4. Hacemos un clic en [Siguiente].
5. En el segundo paso, el cuadro debe indicar correctamente el origen de datos, tal como lo seleccionamos al principio. De modo que seguimos adelante con un clic en [Siguiente].
6. En el último paso indicamos lo ubicación para la tabla de valores que vamos a obtener. Por ejemplo, [Hoja de cálculo nueva].
7. Hacemos un clic en [Finalizar].
Esto no creo la tabla, sino un esqueleto donde debemos acomodar los datos:
1. Tomamos con el mouse el título Procedencia y lo llevamos desde el cuadro [Lista de campos de tabla] hasta donde dice [Coloque campos de fila aquí].
2. Repetimos la maniobra anterior, pero esta vez llevamos el título Procedencia a donde dice [Coloque datos aquí].
Esta tabla dinámica obtenida tampoco es el cuadro que se graficará para obtener el histograma. Ocurre que, en principio, cuando creamos un gráfico a partir de una tabla dinámica, se obtiene un "gráfico dinámico" Si queremos un gráfico común, tenemos que copiar la tabla a otro rango y graficamos ese segundo rango.
NOTA: si tienen más "trucos" de Excel u otros programas que le pueden llegar a venir bien a todos y ser de utilidad y lo quieren compartir por favor mandar al mail del blog (y mejor con capturas o links de descarga, etc.): bioquimicaweb@gmail.com